Si sueles recibir muchas imágenes como archivos adjuntos en Gmail, probablemente has tenido la curiosidad de saber si puedes guardarlas en Google Drive de forma automática. Pues bien, sí se puede, y una de las formas más sencillas es a través de un script como el que ha creado Amit Agarwal de Labnol.org, un Google Script que no es más que una tarea automatizada que no requiere instalar nada ni ceder ficheros a terceros pues se ejecuta en la cuenta y no en otro lugar.
Lo que hará será escanear la bandeja de entrada de Gmail en busca de los mensajes que tienen imágenes adjuntas para guardarlas en Google Drive. De esta manera será más cómodo revisarlas en conjunto, gestionarlas visualmente con el modo de vista con miniaturas de Google Drive y filtrar las búsquedas a partir de su contenido gracias a la tecnología de reconocimiento de imágenes de GDrive. Obviamente, también lo realizará con los futuros mensajes entrantes.

1. Da clic sobre este enlace para ir al Google Script que se encargará de todo. Pulsa en “Continue” para darle autorización de ejecución. Aparecerá luego la ventana emergente de permisos de cuenta donde deberás pulsar en “Aceptar” para darle permisos más específicos.
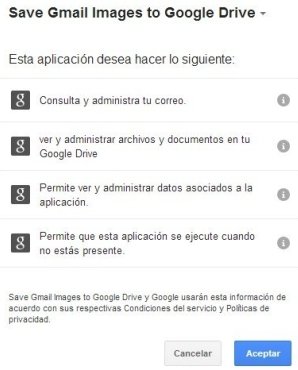
2. Aparecerá entonces un formulario en el que hará falta indicar un nombre de carpeta (Google Drive Folder) y opcionalmente una etiqueta (Gmail Label Name): la primera es la carpeta en la que se van a guardar todas las imágenes adjuntas de Gmail (si no existe una carpeta con el nombre ingresado, se crea una nueva automáticamente) y la segunda no es más que darle un nombre a la etiqueta que tomarán todos los mensajes procesados por el script, esto es, que ya fueron analizados los ficheros adjuntos dentro de su contenido.
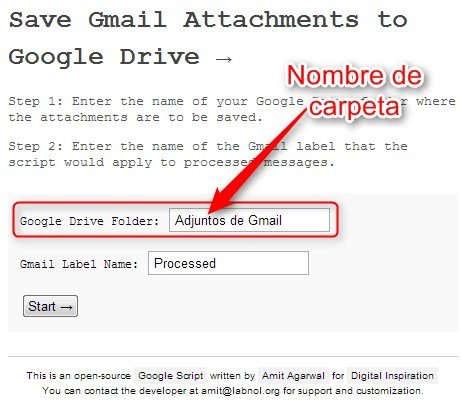
3. Lo último será dar clic en el botónstart para que el script inicie su trabajo. Como aviso de que todo anda en marcha, se mostrará un pequeño mensaje en la parte inferior del formulario.
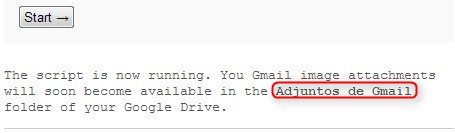
Eso es todo, después de unos minutos se podrá entrar a Google Drive para ver la nueva carpeta con los archivos adjuntos que ya han sido agregados por el script siendo los primeros en aparecer los de los mensajes más recientes -tal como aparece en la primera imagen de esta guía-. En la bandeja de entrada de Gmail, en la parte inferior izquierda, se podrá ver la etiqueta cuyo nombre fue dado o predeterminado en el segundo paso, al dar clic sobre ella se mostrarán los mensajes ya procesados.
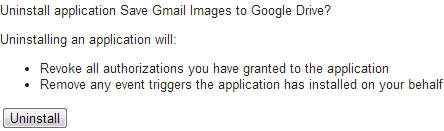
Fuente: en wwwhatsnew.com



Lo que hará será escanear la bandeja de entrada de Gmail en busca de los mensajes que tienen imágenes adjuntas para guardarlas en Google Drive. De esta manera será más cómodo revisarlas en conjunto, gestionarlas visualmente con el modo de vista con miniaturas de Google Drive y filtrar las búsquedas a partir de su contenido gracias a la tecnología de reconocimiento de imágenes de GDrive. Obviamente, también lo realizará con los futuros mensajes entrantes.
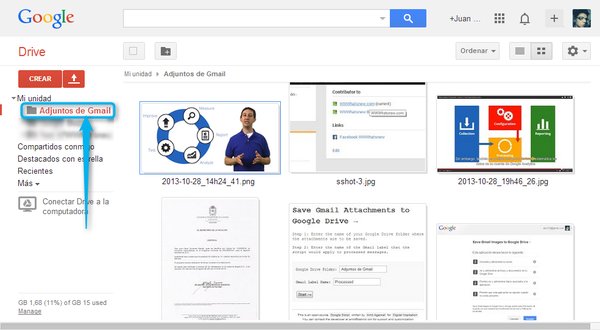
1. Da clic sobre este enlace para ir al Google Script que se encargará de todo. Pulsa en “Continue” para darle autorización de ejecución. Aparecerá luego la ventana emergente de permisos de cuenta donde deberás pulsar en “Aceptar” para darle permisos más específicos.
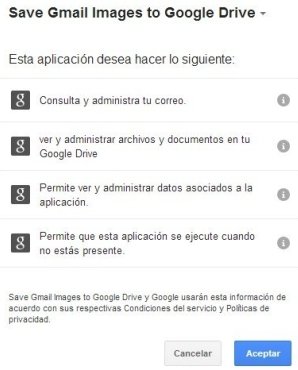
2. Aparecerá entonces un formulario en el que hará falta indicar un nombre de carpeta (Google Drive Folder) y opcionalmente una etiqueta (Gmail Label Name): la primera es la carpeta en la que se van a guardar todas las imágenes adjuntas de Gmail (si no existe una carpeta con el nombre ingresado, se crea una nueva automáticamente) y la segunda no es más que darle un nombre a la etiqueta que tomarán todos los mensajes procesados por el script, esto es, que ya fueron analizados los ficheros adjuntos dentro de su contenido.
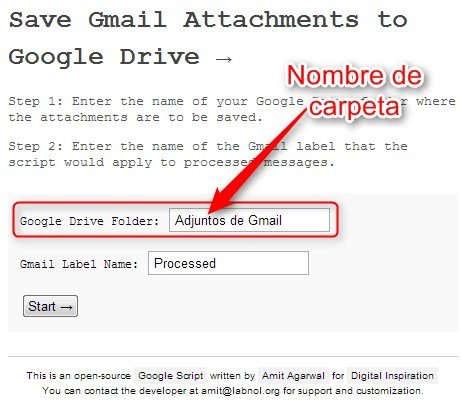
3. Lo último será dar clic en el botónstart para que el script inicie su trabajo. Como aviso de que todo anda en marcha, se mostrará un pequeño mensaje en la parte inferior del formulario.
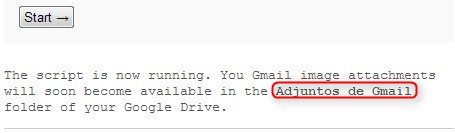
Eso es todo, después de unos minutos se podrá entrar a Google Drive para ver la nueva carpeta con los archivos adjuntos que ya han sido agregados por el script siendo los primeros en aparecer los de los mensajes más recientes -tal como aparece en la primera imagen de esta guía-. En la bandeja de entrada de Gmail, en la parte inferior izquierda, se podrá ver la etiqueta cuyo nombre fue dado o predeterminado en el segundo paso, al dar clic sobre ella se mostrarán los mensajes ya procesados.
Cómo desinstalar el script, evitar que se siga ejecutando
Si ya no quieres que se sigan guardando las imágenes adjuntas automáticamente simplemente da clic en este enlace y en la ventana que aparece pulsa en el botón “Uninstall”. También puedes eliminar la etiqueta creada por el script yendo a la bandeja de entrada de Gmail.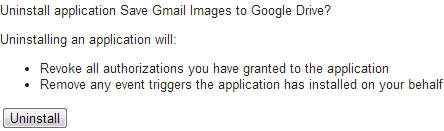
Fuente: en wwwhatsnew.com



No hay comentarios.:
Publicar un comentario
Aqui puedes solicitar mas información sobre los articulos publicados en nuestra pagina.